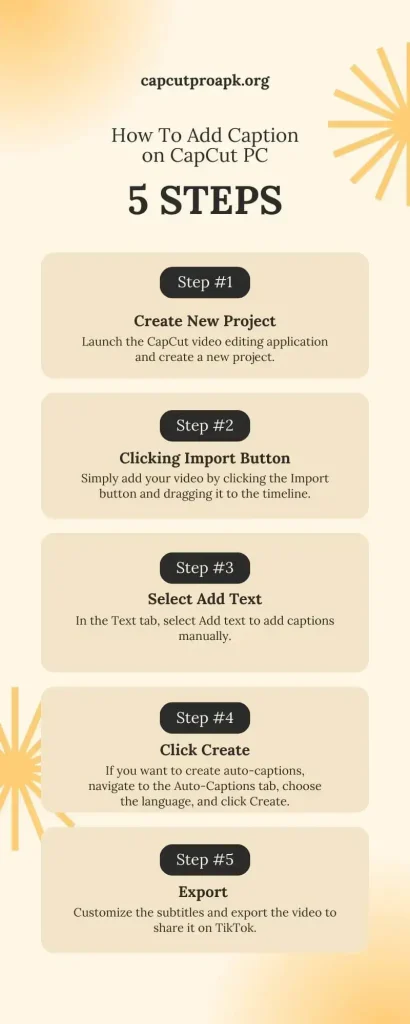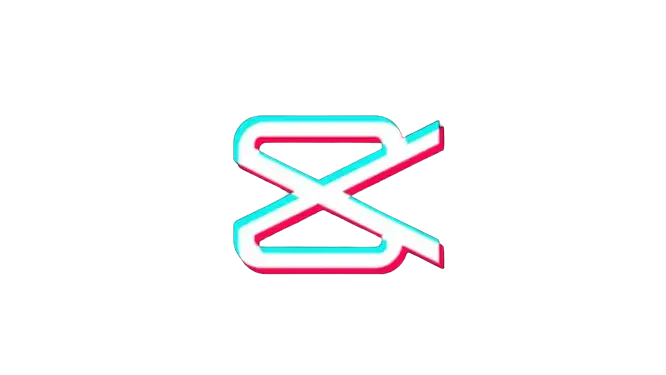How to Add Captions in CapCut (Step-by-Step Guide)
Are you tired of spending hours enhancing the overall comprehension of your video content with the help of subtitles but don’t know how to add captions in CapCut? Then this guide is for you. I understand how essential it has become to add captions to the video as it not only aids in crafting visually appealing videos but also makes it accessible to a broader audience, including individuals with hearing impairments. However, many CapCut video editors encounter challenges in integrating captions into their videos, leading to frustration and hindering the realization of their creative vision.
Fear not, as we’ve shared a solution to overcome the challenges posed by CapCut video editors so you can seamlessly add subtitles to your videos. From the basics of captioning to advanced techniques, this article comes up with all the knowledge and skills required to transform your videos into captivating masterpieces. Whether you’re trying to increase engagement or want to make a video more accessible, mastering the art of the CapCut caption maze is pivotal.
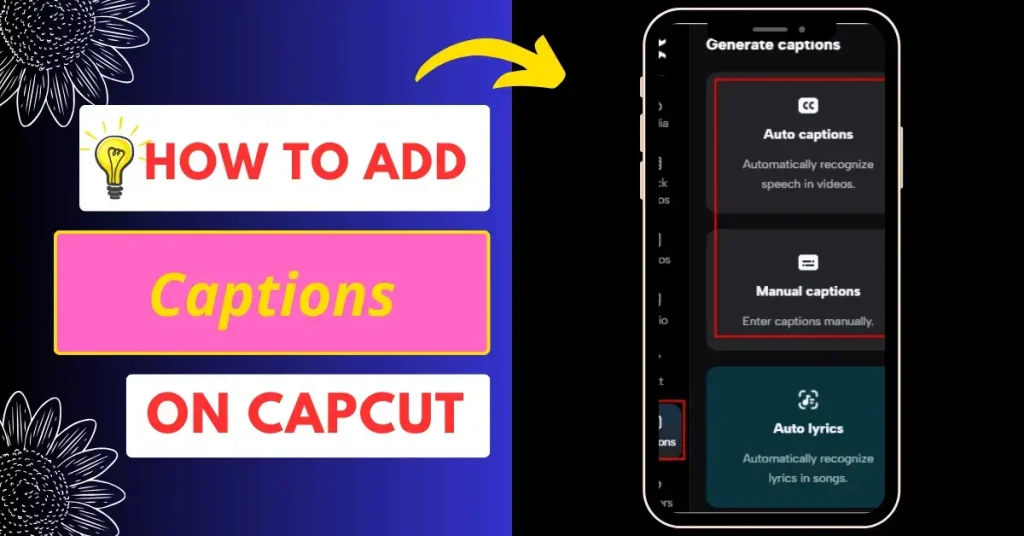
How to Add Captions in CapCut? (2 Ways)
You can add captions to your video easily using the CapCut app with the help of two methods. Both of the methods are described below:
Add Captions Automatically to the Videos
You can automatically add captions to your videos using an Android or iOS device, as CapCut offers an auto-caption feature. This feature aids users in automatically creating subtitles for videos, which you can edit later. Make sure to choose the language you used in the video before using this feature. To do this, follow the given steps:
- First, open the CapCut app and create a new project by tapping the +New Project button.
- Import the video in which you want to add subtitles.
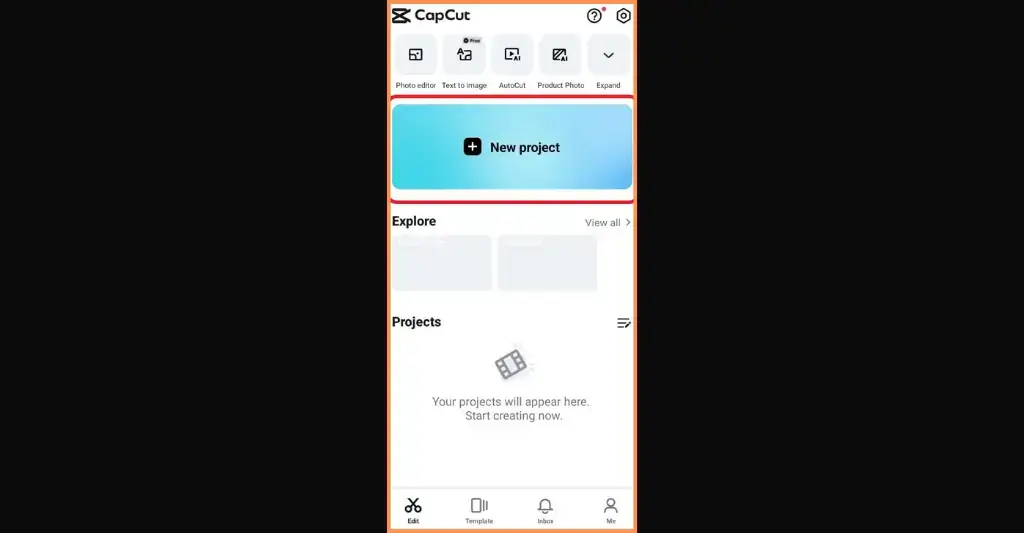
- Locate and hit the Text icon from the menu bar.
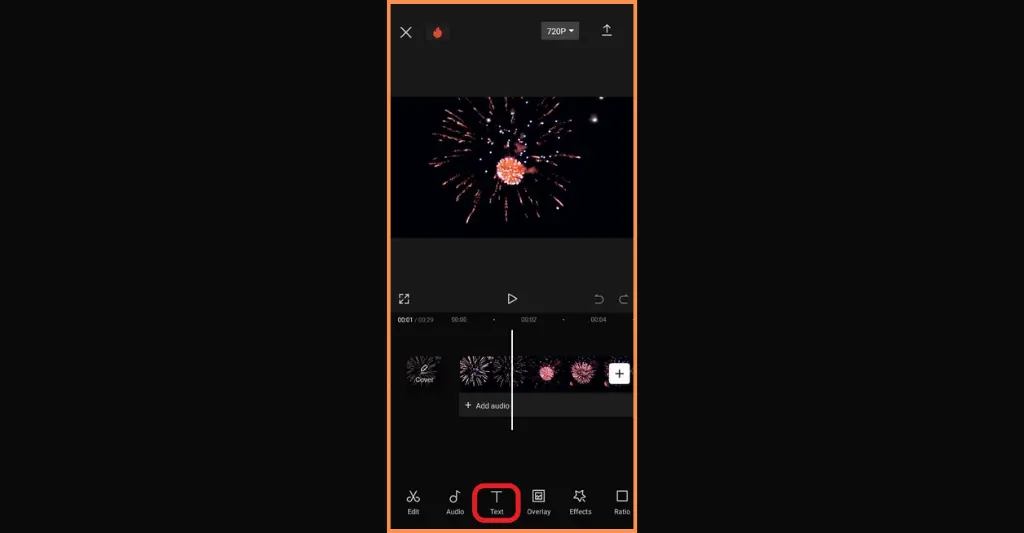
- Now, select the Auto Captions option.
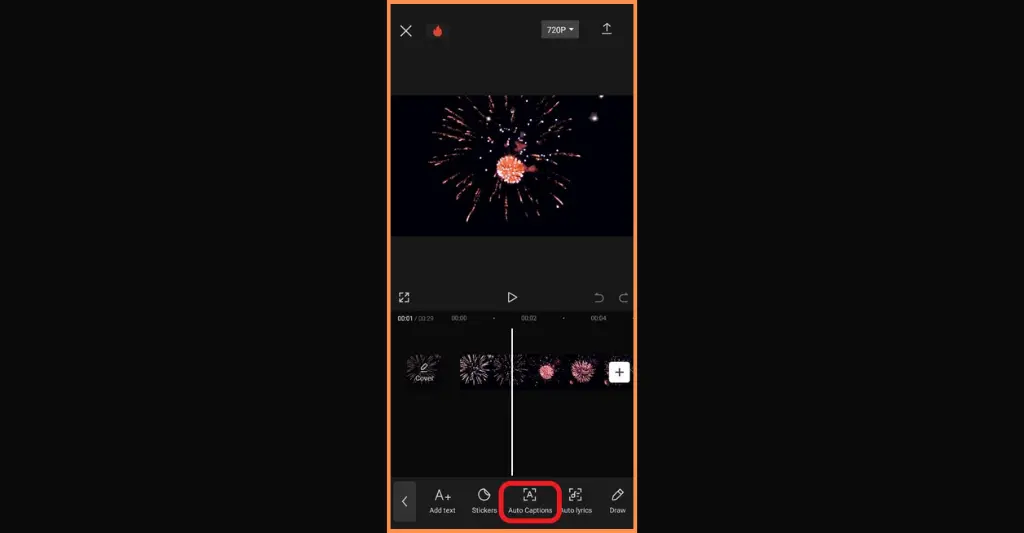
- Select the audio preferences from the displayed dialog box. You can choose Original sound if the video features the narrator within it. Pick Voiceover if the video incorporates a pre-recorded voiceover alongside visual content, or choose both.
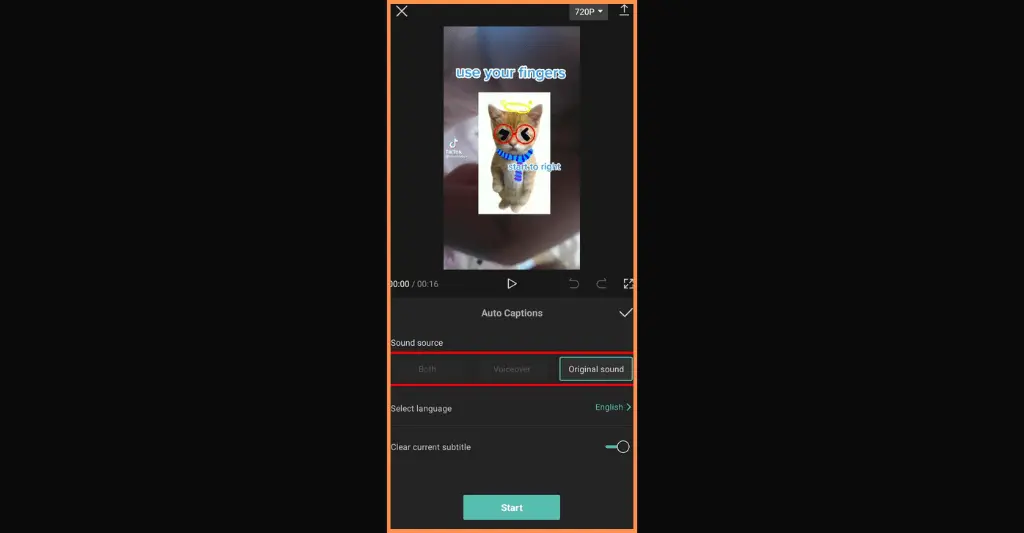
- Now, choose the language of the video.
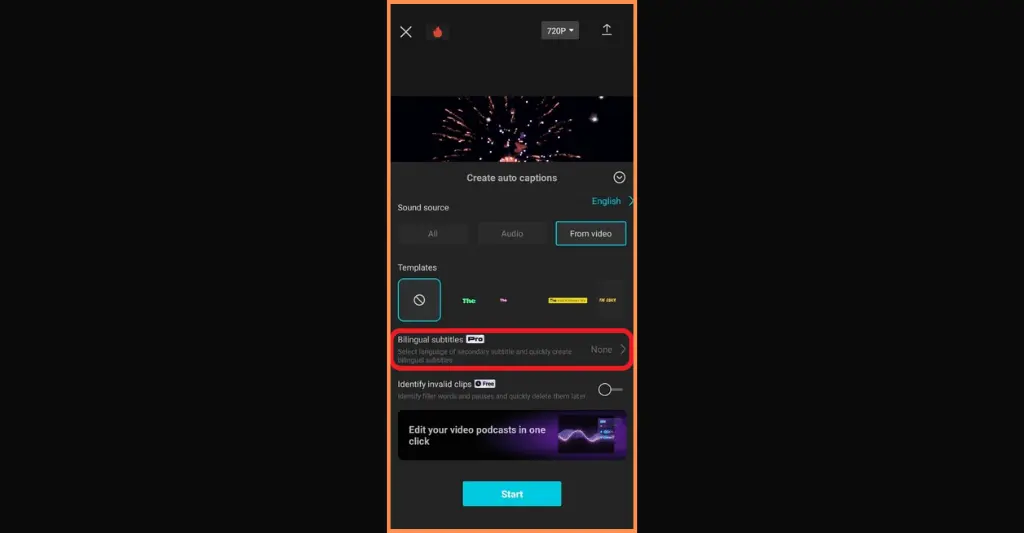
- Once you’ve done all the CapCut auto-captions settings, hit the Start button and patiently wait for the app to create captions.
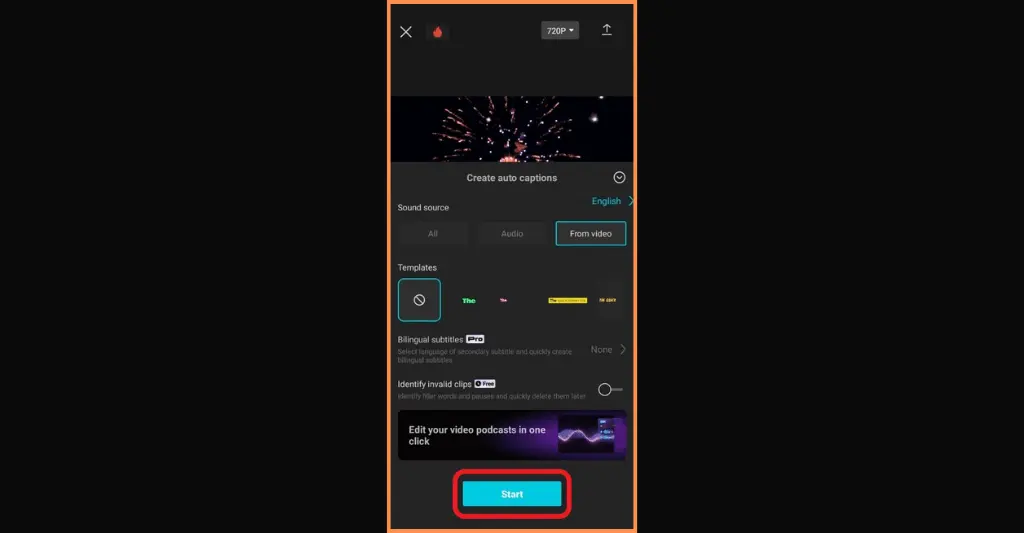
Add Captions Manually to the Videos
While manually adding captions to the video may be complex, you can edit the text more precisely. You can follow the steps mentioned below to add captions to your video seamlessly:
- First, open the CapCut application and hit the New Project button. Select the video in which you want to employ subtitles and tap Add.
- Place the white line to that part of the video where you want to integrate captions. To do this, simply drag the screen to the left or right.
- Now, tap the Text option at the bottom of the menu bar.
- Hit the Add Text option, as it’s the most customizable one.
- Simply write the caption using the Keyboard tab.
- You can further enhance your subtitles by changing their fonts, colors, or effects.
- Once you’ve edited, tap the check mark button and export your video by tapping the Export button at the top-right corner of the screen.
How to Add Captions on CapCut PC?
- First, launch the CapCut video editing application and create a new project.
- Simply add your video by clicking the Import button and dragging it to the timeline.
- In the Text tab, select Add text to add captions manually.
- If you want to create auto-captions, navigate to the Auto-Captions tab, choose the language, and click Create.
- Customize the subtitles and export the video to share it on TikTok.