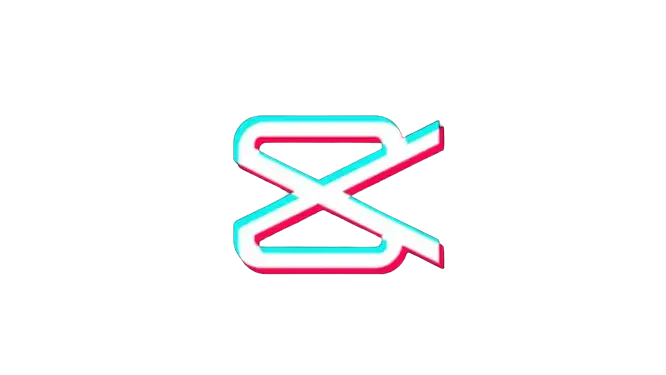How to Do Motion Blur on CapCut (Step-by-Step Guide)
Are you trying to make your videos look more realistic and enhance their quality and professionalism using the motion blur effect but need to know how? Then you’ve come to the right place. Motion blur CapCut is an ace in the hole for videos with rapid camera movements or quick object motions, as it helps to create smooth transitions between frames. However, many CapCut users find difficulties in navigating the motion blur effect in CapCut, leading to frustration and hindering their creative process.
In this article, we’ll unravel the secrets of the CapCut motion blur feature. This guide has covered everything you need to master this feature, from understanding the basics to guiding you on how to do motion blur on CapCut. With just a few simple clicks, you can master the art of motion blur and apply it seamlessly to your projects.

What is the Motion Blur Effect?
Motion blur is a photographic or cinematic effect that occurs when there is relative motion between the camera and the subject being photographed or filmed. It blurs the fast-moving objects to create a sense of speed or dynamic action in the image. It is the cream of the crop in animated videos or video games as it can make them smoother and offer a realistic experience without increasing the FPS.
How to Do Motion Blur on CapCut?
You can easily add motion blur on CapCut to emphasize specific elements within your video using an Android or iOS device by following the steps mentioned below:
- First, open the CapCut app and create a new project by tapping the +New Project button.
- Now, import the video or photos in which you want to add motion blur.

- Once you’ve imported, select the video clip and scroll to the right in the toolbar.

- Locate and hit the Motion Blur Icon from the menu toolbar.

- Set the Blur strength and Blend value, and you can also adjust the Direction and Times values from the given options.

- Once you’ve added motion blur to your video, tap the check mark option to save it.

- Now, you’ll need to export it. You can do this by hitting the Export button at the top-right corner of the screen.

How to Get Motion Blur on CapCut PC?
- First, use the latest version of the CapCut video editing application on your Windows desktop.
- Click the New Project button from the top of the screen and import the video that you want to edit.
- Now, drag the video onto the timeline, right-click, and choose Create Compound Clip.
- Navigate to the Video tab, choose Basic, scroll down to Motion Blur, and enable the Motion Blur option. CapCut will then automatically apply the motion blur effect.
- Once you’ve applied motion blur to the video, click the Export button in the upper right corner of the screen to export it and share it with different social media platforms, including TikTok.