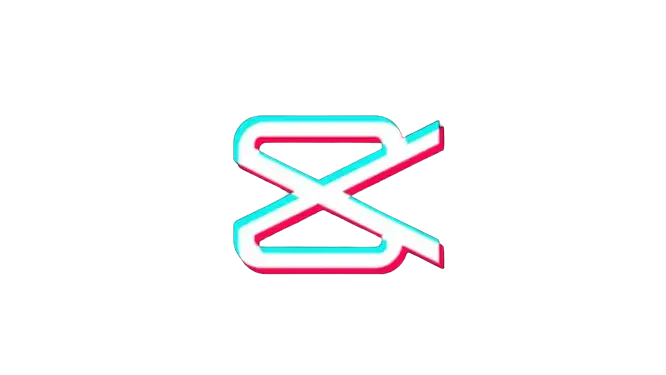How to Move Text in CapCut (Step-by-Step Guide)
Are you trying to enhance the storytelling of your video by adding animated text but need to know how to do it? Then you’ve come to the right place. I know how vital it has become to add text as it not only makes the content more engaging but also allows you to draw the viewer’s attention to specific words or phrases, emphasizing their significance. However, many CapCut users encounter a common challenge: they don’t know how to move text in CapCut. This problem can be daunting for both beginners and seasoned editors.
In this comprehensive article, we’ll navigate the complexities of seamlessly incorporating text into the videos using this popular CapCut video editing tool. From aligning text with precision to managing transitions smoothly, this detailed guide will empower you to master the art of text manipulation in CapCut. Whether you’re a newbie or a professional video editor, you can move text on your videos or templates using CapCut within just a few clicks.
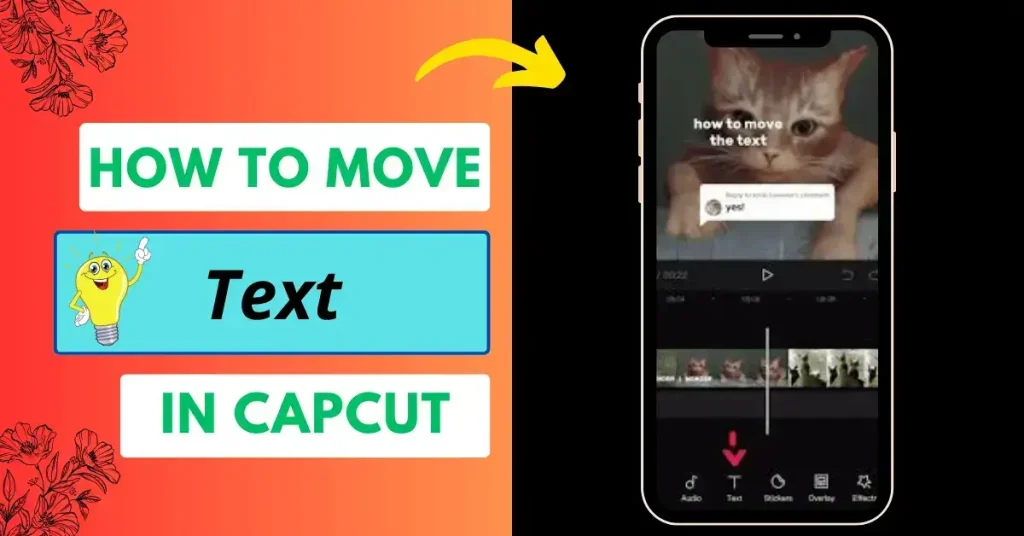
How to Move Text in CapCut? (2 Methods)
Using the two methods, you can easily make text moves in the CapCut app using Android or iOS smartphones. These methods are detailed and very straightforward, making it easier for you to follow the logic and understand the process.
Make Text Move Through Animation
The first and easiest method to move your text is using the animation feature. You can move text in CapCut through this feature by following the given steps:
- First, open the CapCut application on your mobile or PC and tap the New Project button.
- Simply add a video or photo in which you want to apply animated text.
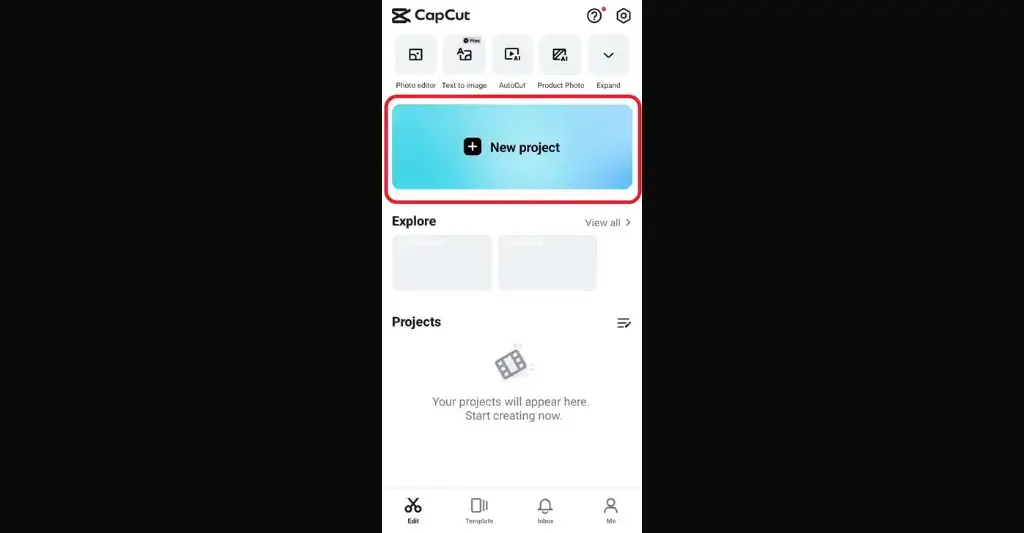
- Now, locate and click the Text option from the bottom toolbar and then hit the Add Text icon to type the text you want to display in the photo or video.
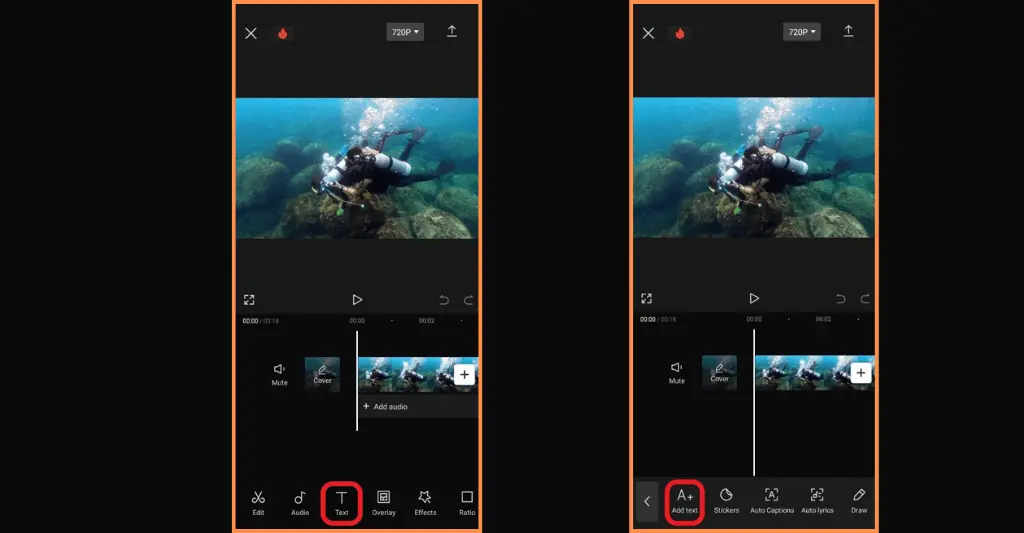
- You can also magnify your text using shadows, backgrounds, strokes, colors, and fonts.
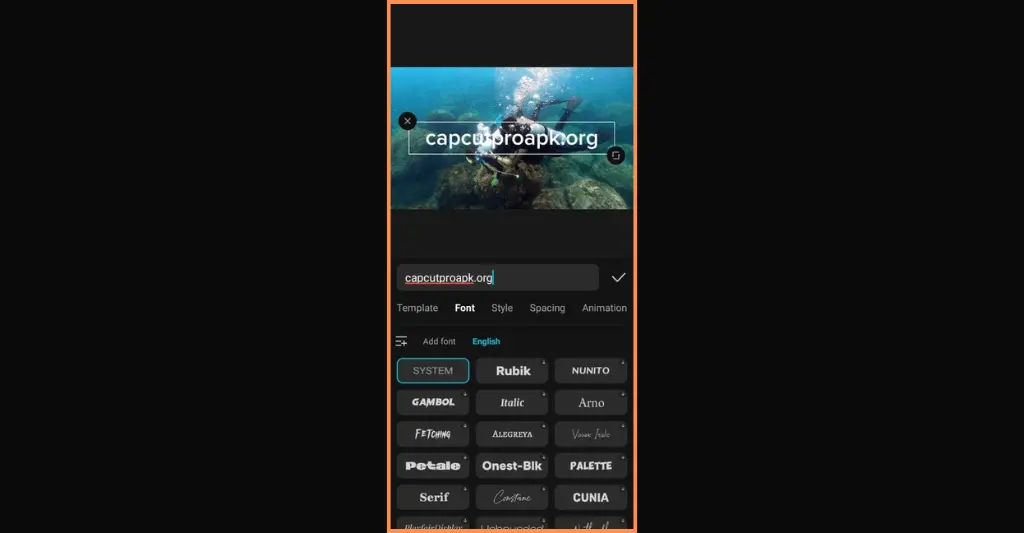
- Once you’ve added the text, now is the time to make it move. To do this, tap Animation from the text menu.
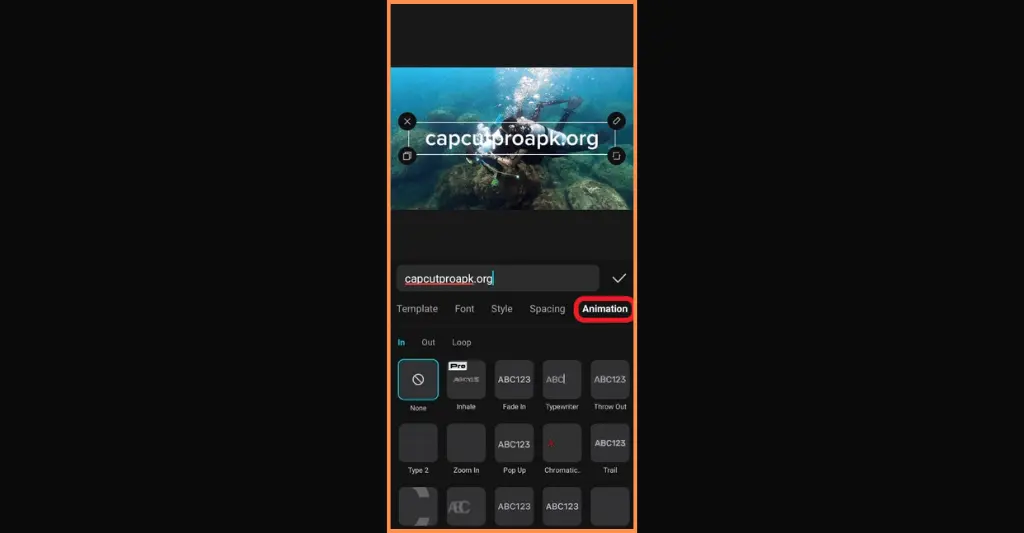
- Now, you’ll see three options: “In,” “Out,” and “Loop.” Select one to proceed.
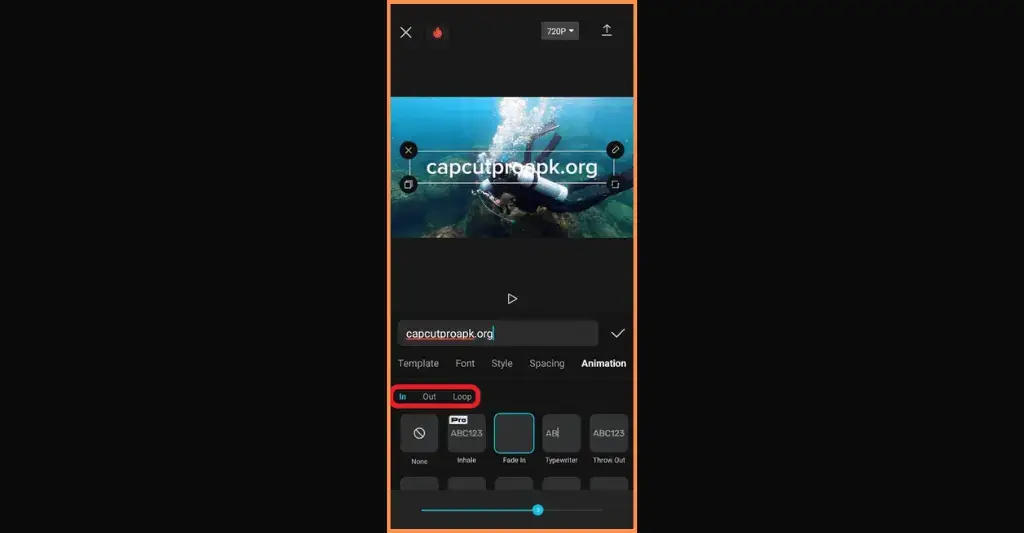
- Choose your desired text animation from the menu corresponding to your selected option.
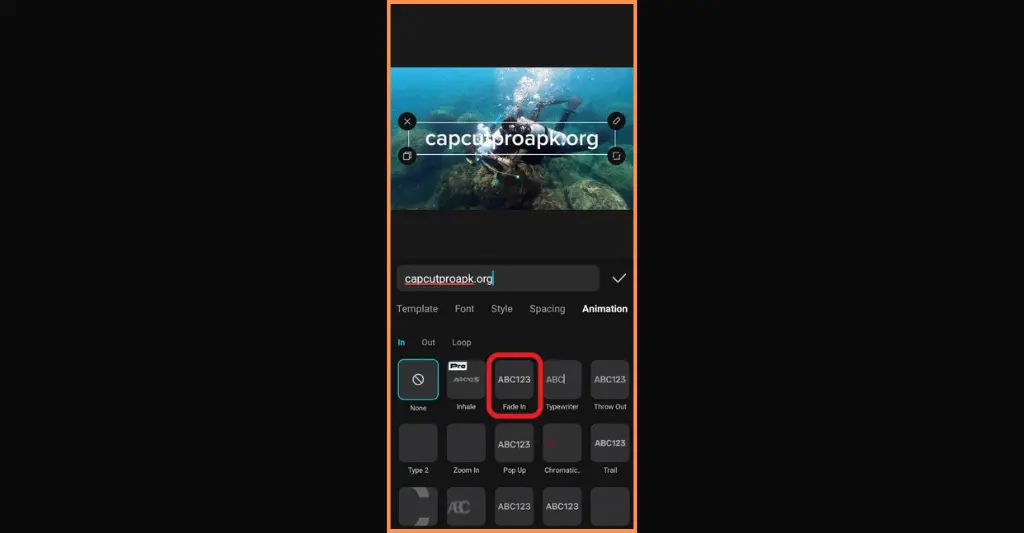
- Set the text animation speed from the bottom. The speed option ranges from fast to slow.
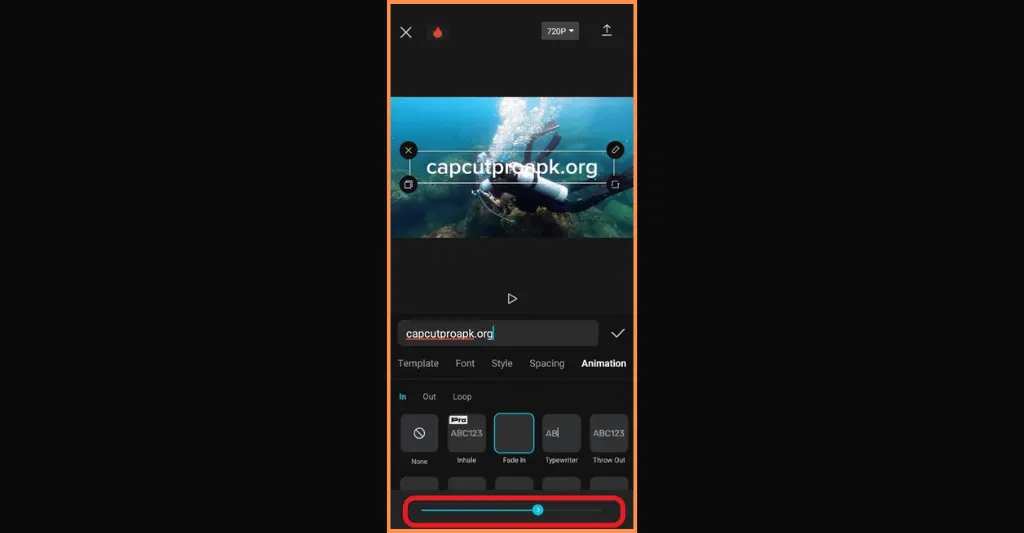
- Once you’re happy with the changes, click the Check button to add the text and the animation to your video.
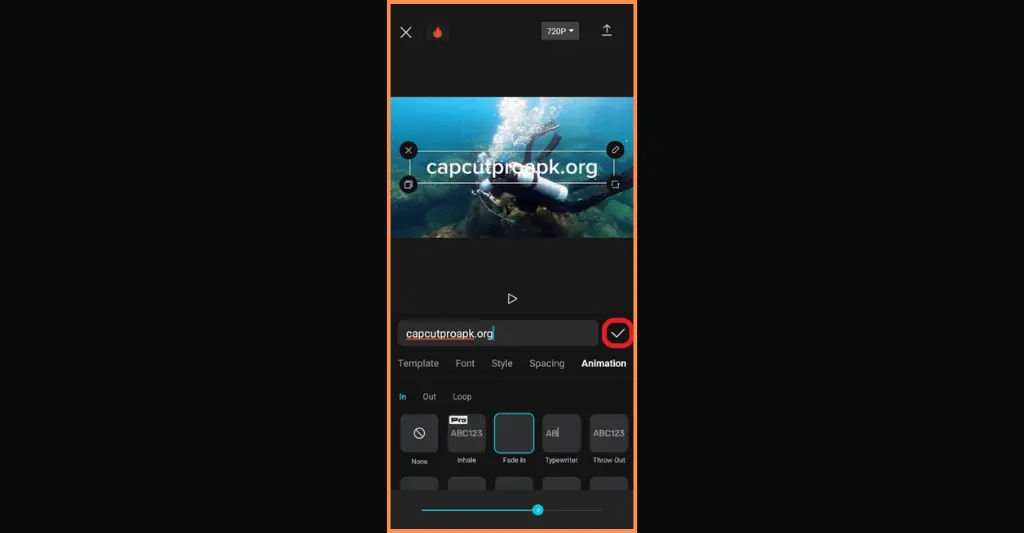
Make Text Move Through Tracking
You can also move text in your videos using the tracking option. To do this, follow the detailed steps mentioned below:
- Create a new project and import the video you want to edit.
- Now, tap the Text option and type the text in the added video.
- Once you’ve added text, select the Text clip.
- Navigate through the bottom toolbar to locate the Tracking option.
- Limit the video area to the specific region where the desired moving object for tracking is located.
- Now, hit the Start Tracking button to begin auto-tracking.
Tips to Make Your Text Animation Better
Here are some tips and tricks to make your text animation better:
- Typography Selection: Select the font that matches the tone and theme of your video, as CapCut offers various fonts and styles.
- Color Palette: Stick with a consistent color palette to keep a cohesive look throughout your video. It’s essential to make your text more visually appealing and improve overall aesthetics.
- Use Keyframes: You can also use keyframes to customize the movement and position of text over time, allowing for more dynamic and creative effects.
- Text Effects: You can also use free effects offered by CapCut, such as gradients, outlines, and glows, to add creativity to your text animations and make them visually attractive.