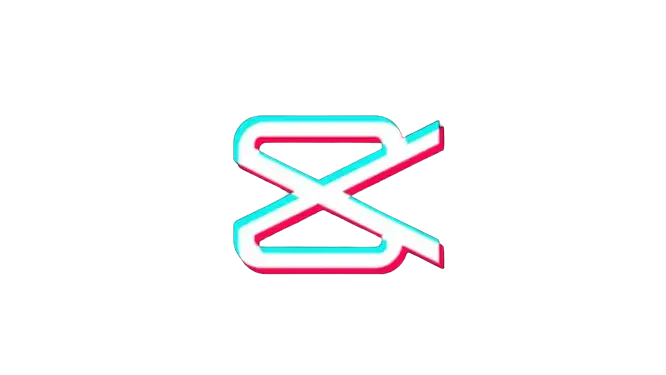How to Use Green Screen on CapCut (Step-by-Step Guide)
Are you trying to add creativity to your videos using a green screen? I know how it feels when you’ve good light and a camera but don’t have a perfect background to use on your video. It’s the main problem that urges users to use a green screen. However, many video editors find some complexities in using a green screen, especially in the CapCut video editing application software.
In this comprehensive guide, we’ll delve into the world of how to use green screen on CapCut, and in just a few steps, you’ll be able to master the art of using a green screen on CapCut. So, if you’re a person who likes to create videos with dynamic backgrounds that captivate your audience or want to enhance the quality of the video, then this guide is as good as gold.
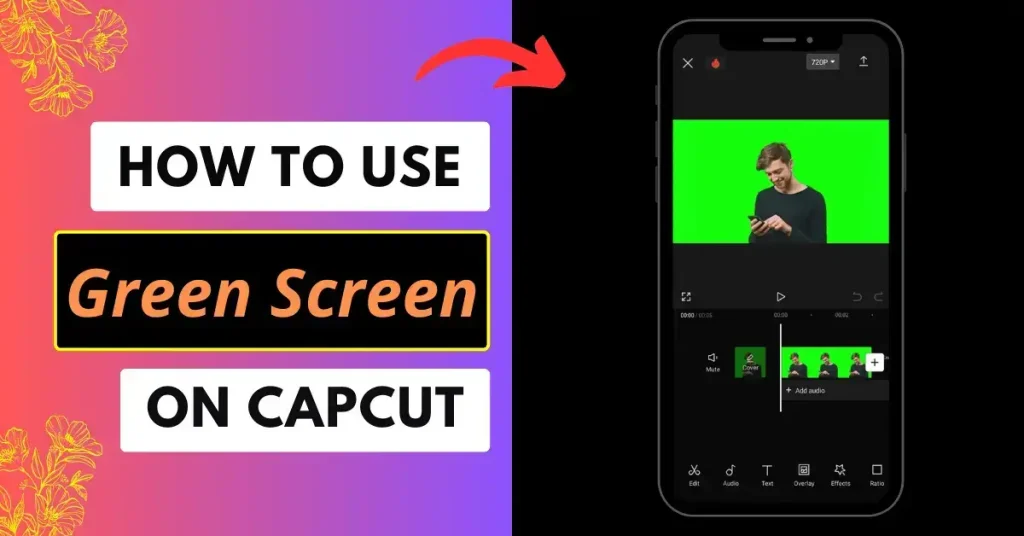
How to Use Green Screen on CapCut?
How to Use Green Screen on CapCut Using Chroma Key
Chroma Key, a well-organized video editing technique, can be used to create advanced effects. It allows users to convert a normal video into high-quality in CapCut by layering green screen clips. However, you’ll need the green screen overlay already in your gallery before applying this CapCut chroma key method. You can also download green screen videos free of cost from Pixabay and Pexels if you don’t have any.
- Open the CapCut app on your smartphone or PC, tap on the +New Project, select the video as a background, and tap on Add.
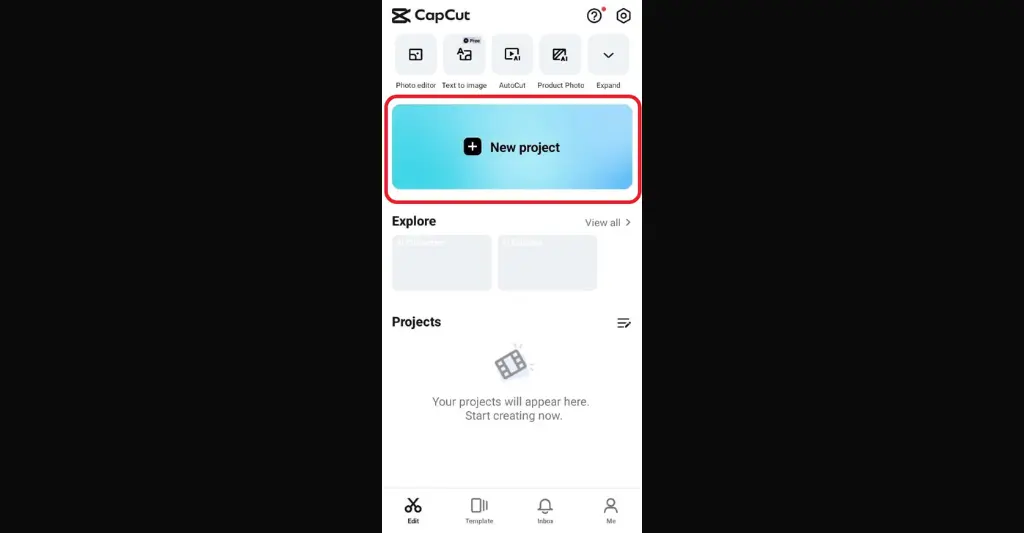
- Now, tap on the Overlay option located at the bottom of the screen and then click Add Overlay to choose the green screen video from your camera roll.
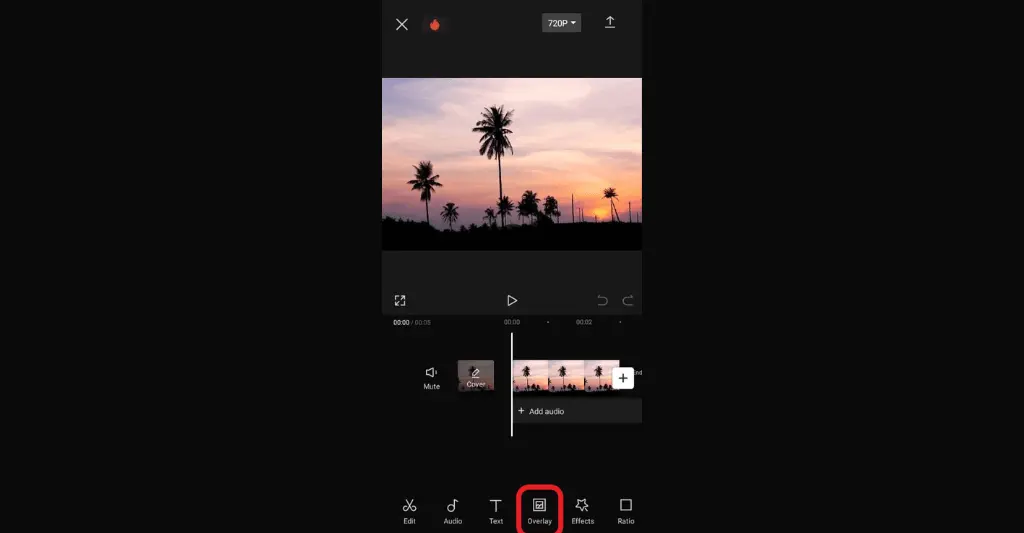
- Tap on the Chroma Key, and you’ll get a color picker. You can find this option by scrolling the menus from the bottom to the right.
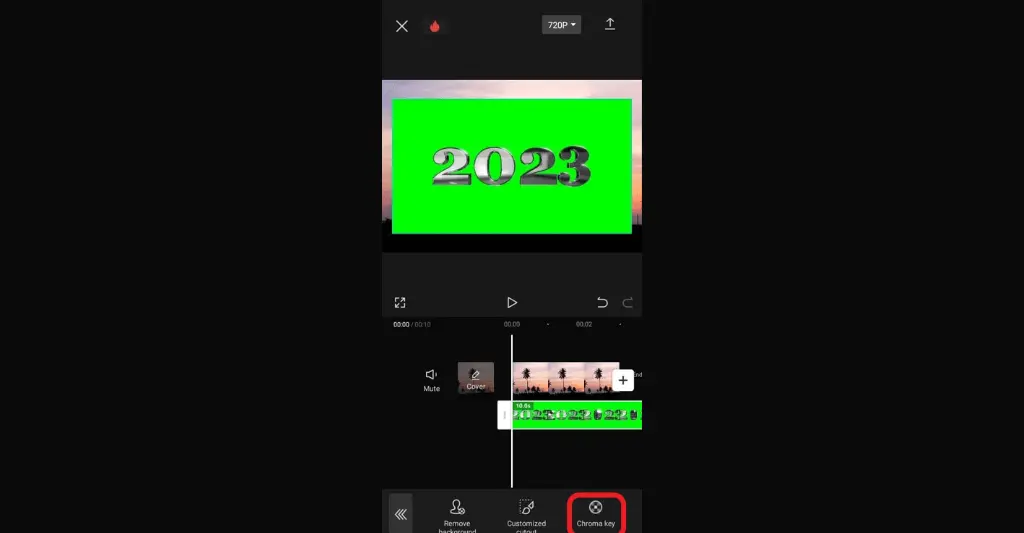
- Hold the color picker and select the green color or any other colors you want to remove.
- Once you’ve done that, tap on the Intensity option, and you’ll see a slider at the bottom. Simply remove the chosen color by dragging the slider to the right.
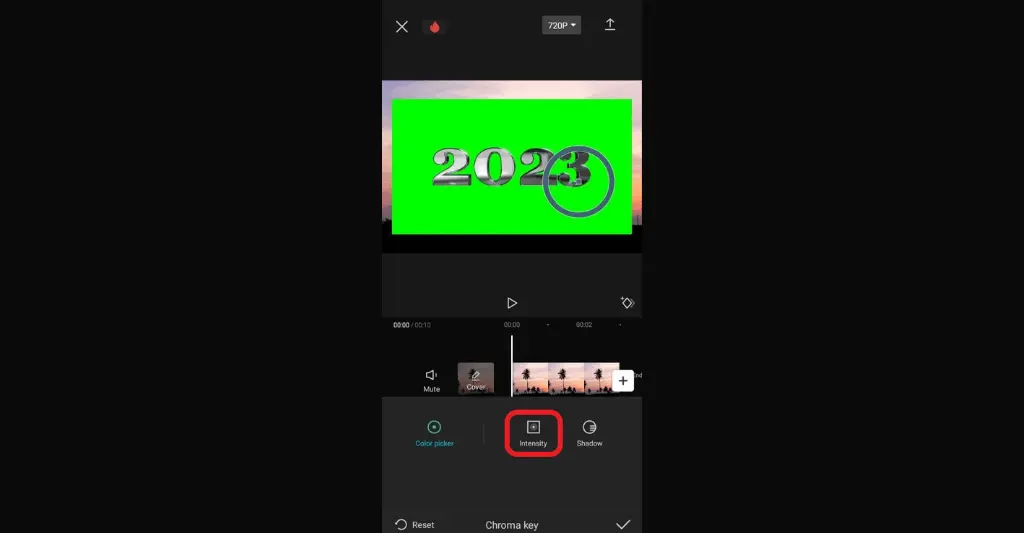
- Once you’re satisfied with the changes, Click the checkmark button at the bottom right corner to apply the Chroma Key effects and then Export your video.

How to Do Green Screen on CapCut Using Background Remover Tool
You can also use the background remover tool to add a green screen to your video in the CapCut app by following the given steps:
- First, open the CapCut app, tap the New Project button, select the video as the background, and click Add to open it.
- Now, tap the Overlay option from the menu at the bottom and then tap Add Overlay to select the green screen clip from your device gallery.
- Now, swipe to the right from the menu bar and tap the Remove Background button. It’ll automatically remove the green screen background.
- Once everything is done, you can edit your video further by applying free effects and filters, and then export it. However, if you want to use premium features without breaking the bank, you can use CapCut mod APK.